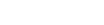FAQ
Xlibris AU Bookstore
I want to download the e-book file to my desktop computer/laptop, and then send it to my Kindle. How do I do this?
- Click here to redeem your BookStub™ code.
- Once on the page, enter the promo code in the field provided. Click Redeem.
- Enter your first name, last name, and email address on the "Register to Redeem" page. You may check the box provided if you would like to receive email updates. Once you enter your information, click Register.
- You should receive a confirmation email that provides the link to download your e-book. You'll also see a link to rate and review the book, if you would like to do so.
- Once you click on the download link, you will be directed to a page titled “Choose Your E-book Version”. Choose the PDF file The file will be downloaded to your computer/laptop– please note where the file is located.
- Attach the file to an email that you send to your Kindle email address. If it is the first time that you have used the Send-to-Kindle service, you will receive an email with instructions and help pages. You will receive a confirmation email if the email sent to your Kindle account is from an authorized sender.Once you receive the confirmation email, your e-book should be in your Kindle library. If the email is not from an authorized sender, you will receive a message notifying you that you must add an authorized sender in "Manage Your Kindle."
To add an authorized sender:
- Go to the "Manage Your Kindle" page and sign into your account.
- Go to “Personal Document Settings” under “Your Kindle Account.”
- Under "Approved Personal Document E-mail List" click "Add a new approved e-mail address."
- Enter the email address to approve and select "Add Address."
Note: If you added an authorized sender, you will need to resend the book via Send-to-Kindle. You should then get a confirmation email, and your e-book should be in your Kindle library.